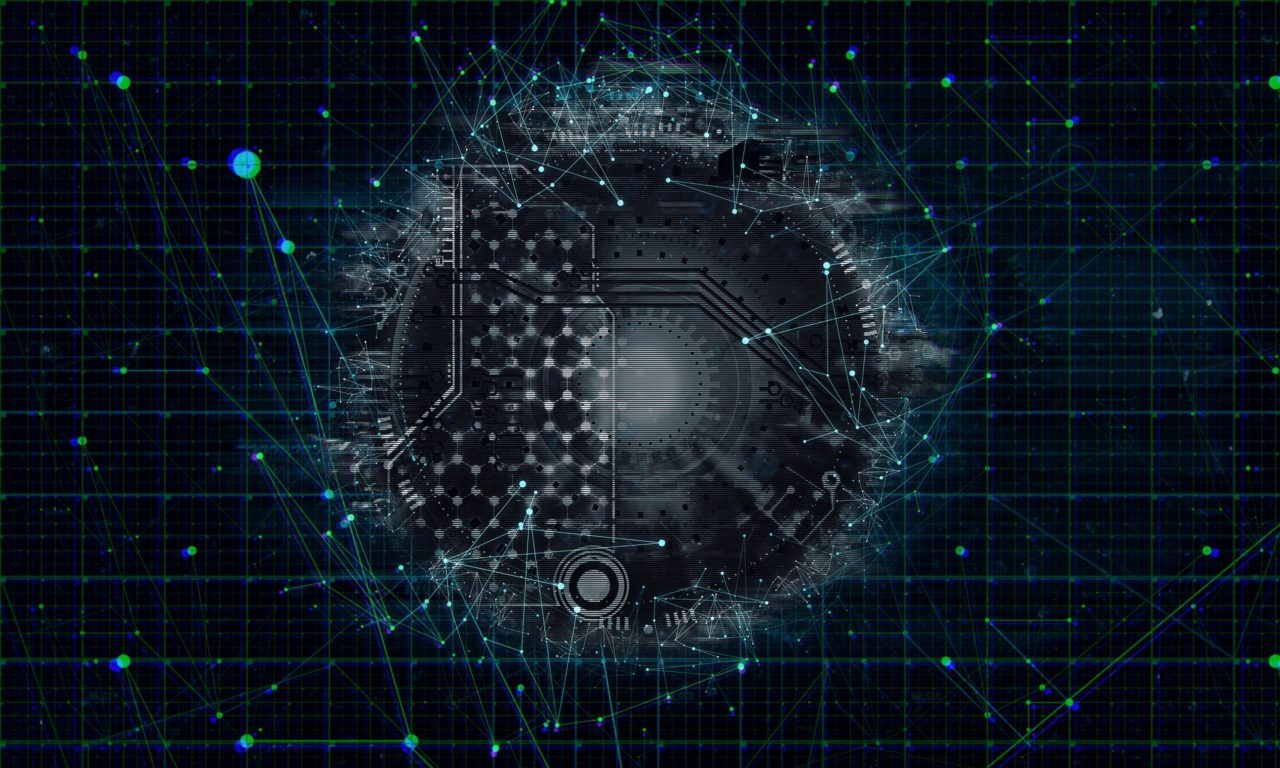Amazonで物販をするにあたり、使えるようにした方が良いツールとして「keepa(キーパ)」というツールがあります。
実際、keepaを使い始めると「keepaなしでは物販できない!」と感じるほど便利な機能が備わっています。

まずは「keepaとは?」という概要からお話ししますね!
Keepa(キーパ)とは?概要やオススメの使い方
この項目では、keepaがどんなツールなのかや、こんな人が使うと言いというお話をさせていただきます。
keepaってどんなツール?
キーパとは、Amazon物販の中でも「電脳せどり」を行ううえでかなり重要になってくるツールの事です。
無料で使えるツールなので、電脳せどりを行うのであれば必ず活用するようにしましょう。
| 電脳せどりとは?電脳せどりとは、インターネットを使って物販をするビジネス全般のことを言います。
例えば実店舗へ足を運んで商品を仕入れて販売をするのであれば通常のせどり。 ネット上で仕入れて販売となると電脳せどりという分け方になります。 |
keepaはどんな人が使うべき?
keepaはAmazonの商品につていのデータが調査できるツールです。
そのため、Amazonで商品を販売している方や、Amazonで安く仕入れて別の場所で高く出品したい方は使うべきツールと言えます。
物販と言えばAmazonの存在は外せませんから、せどりを行っている方であれば、使っておいて損はないでしょう。
keepaの導入は難しい?簡単?
keepaの導入は割と簡単かと思います。
物販系のツールの中には、ファイルをインストールして、複雑な設定をして初めて使えるようになって…という難しいものもあります。
そんな難しいツールを使おうとすると、それだけで頭がパンクしてしまい、物販を嫌いになってしまうという人もいます。
keepaは手順さえ分かっていれば割と簡単に導入できるツールなので、物販初心者の方でも使いやすいと思いますよ。
導入が不安という方もいると思うので、さっそくkeepaの導入方法について紹介していきますね。
【2020年版】keepaの導入方法
それでは、keepaの導入方法について解説していきます。
分かりやすいように画像をふんだんに使っているので、ここを読みながら進めていけば、間違えずに導入できますよ。
keepaの導入方法① Google Chromeをインストール
keepaを使うために、ブラウザはGoogle Chromeを利用します。
そのため、Google Chromeを使ったことがない方は、Google Chromeをインストールしてkeepaが使える環境の準備をしましょう。

※既にGoogle Chromeを利用中の方は次のステップに進んでください。
keepaの導入方法② keepaをインストール
ブラウザをGoogle Chromeにした状態で、keepaのインストールを行います。
上のリンクへ進むと、「Keepa – Amazon Price Tracker」というページに進むので「Chromeに追加」というボタンをクリックしましょう。

画像にあるように「星5つ」の評価を見ると、安心して使えるツールであることが分かりますね。
「Chromeに追加」をクリックすると、このようなメッセージが表示されます。

「Amazon.comの全サイト、Amzn.comの全サイト、keepa.comの全サイト上にある自分のデータの読み取りと変更」へのアクセスを許可するかどうか?という内容です。
権限を与えたくない!ということでキャンセルすると、keepaが使えないので、keepaを使いたい方は「拡張機能を追加」をクリックしましょう。
「拡張機能を追加」をクリックすると、下のようなメッセージが表示されます。

このメッセージは一瞬しか表示されないので、見逃してしまった方は上の画像で確認してください。
keepaの導入方法③ インストールできたか確認する
「拡張機能を追加」をクリックした後は、本当にkeepaが追加できているか確認しましょう。
keepaが追加できているかどうかは、以下の手順で確認できます。
|
分かりやすく画像で表すと下のようになります。

上記の手順で進み、「拡張機能」をクリックすると、keepaや他の拡張機能の一覧が表示されます。
拡張機能の一覧の中に「Keepa – Amazon Price Tracker」があれば拡張機能として追加できた状態です。

拡張機能に「Keepa – Amazon Price Tracker」が追加されていることが確認出来たら、keepaを使うための準備は完了です。
keepaの基本的な使い方
keepaの基本的な使い方について説明していきます。
この項目はkeepaで商品を表示させた状態で読み進めることをオススメします。
下のような画面が出ていれば正しいページに進めています。

それでは、keepaの使い方について確認していきましょう。
keepaのグラフの使い方
keepaを使う上で、まず初めに利用したい機能が「グラフ表示機能」です。
keepaのグラフ表示機能を使うことで、在庫の状況をひと目で確認できます。
実際のグラフはこんな感じになります。

このグラフの見方としては、一番目立っているオレンジ色のグラフがAmazon本体の販売状況。
青色のグラフはAmazon本体ではない一般の出品者(せどりをしている人等)の販売状況。
黒色で表示されているグラフが中古の販売状況という見方になっています。
そして、グラフがないところは在庫切れを意味しています。
|
Amazon本体で在庫がない商品を出品しておけば、売れる確率が高くなるわけなので、このグラフの中で最も重要になるのはオレンジのグラフがない部分です。

上の画像は非常に分かりやすくて、赤枠で囲ったAmazonの在庫がないタイミングで、せどり目的などの青色のグラフや、中古の黒色のグラフが一気に出品してきたことが分かりますね。
このように、keepaのグラフを見ることで、あなたが出品すべき商品とそのタイミングを判断することができますよ。
keepaの統計の使い方
keepaには、最安値や最高値などの統計を見る機能があります。
先ほどのグラフの中央下あたりに「統計」という項目があるので、カーソルを合わせてみましょう。
「統計」にカーソルを合わせると、下の画像のような統計が表示されます。

この統計では上から順番に、その商品の「最安値」「現在価格」「最高値」「平均価格」そして1ヶ月あたりの平均変動回数が分かります。
この価格を目安に、今ならいくらで出品すると売れそうなのかを考えましょう。
Amazon価格比較機能の使い方
keepaには、日本以外のAmazonと価格を比較する機能がついています。
先ほどのグラフの画面の中央下に「他のロケールと比較」というボタンがあるのでクリックしてみましょう。

「他のロケールと比較」をクリックすると、下のような画面になります。

画像を見ると、日本のAmazonでは中古1,980円で販売されていますが、アメリカのAmazonでは中古10,792円での取り扱いがあった事がわかります。

この場合、日本国内ではなく、アメリカのAmazonで出品した方が高額で売れる可能性が出てきますね。
アメリカのAmazonでも出品しているという方は「他のロケールと比較」の機能も使ってみましょう。
【重要な機能】価格トラッキング機能の使い方と設定
keepaの機能の中でもかなり重要になってくるのが「トラッキング機能」です。
このトラッキング機能が使いたくてkeepaを利用しているという方が非常に多いです。
この項目では、keepaのトラッキング機能の魅力や使い方についてお話ししていきます。
価格トラッキング機能の魅力
せっかくkeepaというツールの存在を知っているのであれば、必ず使いたい機能として「価格トラッキング機能」があります。

keepaのトラッキング機能を使うことで、狙っていた商品が設定した価格よりも安くなった時に通知を受け取ることができます。
そのため、「この価格以下になったら仕入れる!」と決めて設定しておけば、安く仕入れるための調査が格段に楽になります。
このトラッキング機能を使わずにkeepaは語れないレベルの便利機能です。
ただし、このトラッキング機能はkeepaへのユーザー登録が必要になります。
keepaのユーザー登録は簡単なので、このまま紹介させていただきますね。
手順① 「ログイン/アカウントの登録」をクリック
まずはkeepaのページの右上にある「ログイン/アカウントの登録」をクリックしましょう。

手順② 「アカウント登録」から登録
「アカウント登録」をクリックすると、「ユーザー名」「パスワード」「メールアドレス」の入力画面になるので、それぞれ入力して、青色の「アカウント登録」をクリックしましょう。

ここで登録したアドレスには、少しするとkeepaから通知が届きます。
メールの案内にあるURLをクリックすると登録完了です。
価格トラッキング機能の使い方と設定
keepaのトラッキング機能を使うために、まずはAmazonでの操作を行います。
Amazonには「ほしい物リスト」がありますよね?

この「ほしい物リスト」を使って、keepaにチェックしたい商品のリストを登録していきます。
ただ、「ほしい物リスト」は物販のためだけでなく、普通に買いたいものも登録したいリストだとおもいます。
そのため、「物販用のほしい物リスト」を作っておくと、あとで管理が楽かなと思います。
ということで、まずは「物販用のほしい物リスト」を作りましょう。
Amazonの画面上にある「アカウント&リスト」にカーソルを合わせて、「新しいリストを作成する」をクリックします。

「新しいリストを作成する」をクリックすると、リスト名を作成する項目が出てくるので、好きな名前でリストを作成しましょう。
ここでは「物販用リスト」として作成していきます。
リスト名が決まったら「リストを作成」をクリックします。

「リストを作成」をクリックすると、マイリストの中に新しく作ったほしい物リストが作成されます。
今回の場合は「物販用リスト」というのがそうですね。

後はこの「物販用リスト」の中にリストにしたい商品を入れていくだけです。
ただ、今のままほしい物リストに入れようとすると、「物販用リスト」ではなくて、「初期のほしい物リスト」に入ってしまいます。
「物販リスト」に入れるためには、いったん「ほしい物リストに追加する」の右にあるボタンをクリックして「物販リスト」を選ぶ必要があります。

これでは手間なので「ほしい物リストに追加する」のボタンをクリックしただけで「物販用リスト」に入るように設定することをオススメします。
設定の方法は、先ほど作成した「物販用リスト」をクリックします。

「物販用リスト」をクリックした後で、右側にある「その他」にカーソルを合わせて「リストの設定」をクリックします。

「リストの設定」をクリックすると、そのリストに関する設定ができるので、「物販用リスト」の「デフォルトのリスト」にチェックを入れて「変更を保存」をクリックします。

デフォルトに設定されたリストは「ほしい物リストに追加する」のボタンをクリックするだけで…

「物販用リスト」に追加されるようになります。

これからどんどん商品を追加することを考えると、ワンクリックで済むのか、選択する手間があるのかは大きな違いになってくるので、よく使うリストはデフォルト設定にしておきましょう。
さて、これで物販で利用するリストが出来ましたが、目的はリストを作ることではなくて、このリストをkeepaで活用することですね。
ということで、keepaと連動させるために、リストの設定をしておきましょう。
先ほども登場した「リストの設定」のところから、設定を変えていきます。
「その他」から「リストの設定」へ進み…

下の画像のように設定して「変更を保存」します。


変更の保存が出来ましたら、リストが「非公開」から「公開」に変わっていることを確認しましょう。

ここまで出来たら、リストとkeepaを連動させる準備は完了です。
keepaと連動させるために「リストのURL」をコピーします。

URLをコピーした状態で、keepaへ戻り、「トラッキング」の「ほしい物リストをインポート」をクリックします。

「ほしい物リストをインポート」をクリックすると、URLを入力する画面が表示されるので、先ほどコピーしておいたリストのURLを入力し「送信する」のボタンをクリックします。

送信して数秒待つと、何%以下になったら通知をするか?という設定ができるので、30%以下や25%以下など、好みの設定にして「トラッキング開始」のボタンをクリックしましょう。

「トラッキング開始」をクリックすると、下の画像のようなメッセージが表示されます。

これでトラッキングの設定は完了です!
後は通知が来るのを待ちましょう。
通知を受け取る方法は「メール」や「Facebook」が選べるので、より気づきやすい方法で受信できるようにしておきましょう。
トラッキング機能を使う時の注意点
keepaを使ったトラッキングはかなり便利な機能ですが、利用するときに注意が必要な点があります。
それは「送料」についてです。
keepaのトラッキング機能は、商品の料金が設定した金額まで下回った場合に通知が来ます。
そのため、商品自体は安くなっていたものの、送料を含めて考えたら予定していた金額よりも高かったなんてことは普通にあります。
Amazonの直販の在庫に関しては、基本的に商品の料金に送料が含まれているので問題ありません。
しかし、せどりをしている方など、一般の方が取り扱っている商品に関しては、送料が別で設定されていることも普通にありますよね?
そのため、リストにした商品が送料別になりがちな商品の場合は、送料のことも考慮して何%以下になったら通知するのかを考える必要があります。
はじめのうちは、送料込みでこの金額ならまだいらない」ということが多々あると思いますが、慣れてしまえばうまく設定できるようになりますよ。
keepaは有料版にするべき?無料版との違い
ここからはkeepaを有料登録するべきか?というお話しです。
keepaの有料版は月額15€(ユーロ)年額149€なので、7月8日現在の為替で計算すると…
| 15€×121.18円=約1,817円/月149€×121.18円=約18,055円/年 |
月額1,817円、年間で18,055円という計算になります。
この金額を払って有料にする価値はあるのでしょうか?
有料版で出来ること
keepaの有料版で出来ることには、以下の機能があります。
|
幸い、先ほど紹介していたトラッキング機能はユーザー登録だけで使える機能なので、最も重要な機能は無料版でも使えることがわかります。
そのため、無料でも十分使えるという印象ですね。
無料版ならDeltaTracerも活用したい
有料版にした方が良いかな?と悩むポイントとしては、ランク履歴の表示が見たいという理由があると思います。
以前は無料版でもランクが見れていたので、今になって有料にしないとランクが見れないというのは気持ち悪かったりしますからね。
ただ、ランクの推移を確認するのが目的であればDeltaTracerというツールでも代用が利きます。
商品情報が必要なので、ASINやJANコードを入力して検索しましょう。
ASINがわからない方は、こちらの画像を参考にして探しましょう。

ASINやJANコードを調べたら、DeltaTracerで検索してみましょう。
「コードを入力」して「商品をさがす」をクリックします。

すると、検索した商品の情報が見れるようになります。
DeltaTracerで商品をチェックした時のランキングはこのように表示されます。

商品を調べて検索するという手間はありますが、無料で使えるツールなので、少しでもコストを減らしたい時や、まだ初心者で本当に物販で利益が出せるのか不安という方は、まず無料のDeltaTracerで様子を見てみるのもいいかと思います。
手間を省きたい中級者以上は有料もあり
先ほど紹介したDeltaTracerもランキングを調べられますが、やはりひと手間かかるというのは正直欠点だと感じます。
物販中級者になることには、いかに作業効率を良くして大量の作業をこなしていくかが、利益に大きく影響してきます。
月にたったの1,800円程度で作業効率が上がるのであれば、利用しない手はないツールだと思います。
物販中級者以上の方は、迷わずkeepaを有料化していきましょう。
keepa利用者の良い口コミと悪い口コミ
keepaを使ってみようかな?と思いい始めた方は、実際に使っている人の口コミも気になりだしたころだと思います。
そこで、この項目ではkeepaの良い口コミと悪い口コミを紹介しておきます。
まずは良い口コミから確認していきましょう。
keepaの良い口コミ
keepaの良い口コミを紹介します。
モノレート閉鎖後にリサーチで僕が使ってるツール
☑️せどりすとプレミアム
→粗利計算や仕入れ値管理。☑️keepa(有料)
→過去の販売価格と売れ行きチェックして仕入れ判断。デルタは…いいけど重くないですか?🥺
モノレートユーザーが見れなくなった以外は変わらずやれてます😃
— hide@どこでも店舗せどり (@hide_sedori) July 6, 2020
せど楽チェッカーのリンク先がデルタからKeepaに変わったから有料Keepaの契約をしたよ。
仕入れ判断する情報は多い方が良いですからね😄
— KOUJI@せどり! 本 セット本 CD DVD (@KOUJI_sedori) July 8, 2020
Keepa使ってる?
価格変動通知機能もついているので、アマゾンで価格が下がった際に仕入れるアマゾン刈取りにも利用できる。
価格変動通知機能のもうひとつの使い方は寝かし予約販売で商品価格が上がるのを待っている際に、通知が入ることで他の出品者より早く商品を仕入れ・出品することが可能
— しんちゃん@大手スーパーの店長 (@shinchan_yume) July 7, 2020
他にも良い口コミは沢山なるので、keepaは安心して使えるツールであることがわかります。
keepaの悪い口コミ
続いて、keepaの悪い口コミも紹介しておきます。
モノレートがアウトで、keepaがセーフな理屈がよくわからんよねえ。何にしてもAmazonが公認してるツールにいつでも移行できるように準備だけはしておこーっと
— taku (@taku53269732) July 6, 2020
keepaの販売個数が売れすぎていて信用できない
— ゆるちか@せどり月商30万突破 (@yuruchika08) July 6, 2020
Amazon大口が4900円、せどりすとプレミアムが5500円、プライスターが4900円、keepaが2000円で計17300円。
先行投資が必要なのは分かっているけどちょっと厳しい…— ダイ@めざせ月5万円の副収入♪ (@tony80707) July 6, 2020
良い口コミに比べて、悪い口コミは少なく、内容もソフトなものだなという印象でした。
良い口コミと悪い口コミから学ぶこと
口コミを見てもkeepaはかなり便利なツールであることがわかります。
しかし、有料にすると経費が掛かることや、もしかしたら使えなくなるかもという不安はあります。
ただ、経費についても使えなくなるリスクについても、どんなツールを使っていてもついてくるものなので、仕方ないと言えば仕方ないことですよね。
現状ではとても人気なツールなので、今物販をやっている方はkeepaを使っておいて間違いないかと思います。
keepaの4つのメリット
ここまでお話ししてきた内容から、keepaがどんなツールなのかが分かってきましたね。
おさらいの意味も込めて、keepaのメリットを確認しておきましょう。
keepaのメリット① 無料でもかなり使えるツール
keepaは無料でもかなり使えるツールです。
有料にした方が機能は増えますが、無料のままでも必要な情報を調べることができます。
無料のまましばらく使ってみて、無料では物足りない!有料にする価値がある!と感じ始めたころに有料にしても良いですね。
初めは無料で試したい…という方にとっても嬉しいツールと言えます。
keepaのメリット② Amazon本体の在庫が見える
Amazonで物販を行っていく上で、非常に重要になってくるのが「Amazon本体の在庫がない商品を狙う」とうい部分です。

Amazon本体の在庫が無ければ、あなたが出品した商品が売れる可能性が高くなりますからね。
そんな重要なAmazon本体の在庫状況が、keepaを使うとグラフ化されて簡単に確認できます。
せどりを行うのであれば、keepaは非常にメリットの高いツールとなっています。
keepaのメリット③ 最安値や最高値も一目瞭然
keepaを使うことで、商品の最安値や最高値などの統計を簡単に調べることができます。

最安値がわかっていれば、最安値で仕入れることができます。
平均価格もわかるので、出品するときは大体このくらいの値段なら売れるのかな?という目安にもなります。
商品の値段について把握できる点も、keepaのメリットと言えるでしょう。
keepaのメリット④ 商品が安くなったら通知がくる
keepaの最大のメリットと言える機能が、商品が安くなったら通知してくれるトラッキング機能です。

狙っている商品が安く購入できる(仕入れられる)かどうか。
それを毎回確認しに行くのはかなり地味で時間を使う労働になります。
そんな面倒な作業も、keepaを使うと一定の値段まで下がった時点で通知をしてくれるの
で、商品の情報を自分で調べに行く手間がかなり省けます。
物販で大きく利益を上げるためには、作業の効率化は必須ですから、仕入れの調査時間を大幅に削減してくれるkeepaは、非常にメリットのあるツールです。
keepaの3つのデメリット
どんなツールにもデメリットはあるものです。
ここではkeepaのデメリットについても紹介するので、どうしても嫌だというデメリットがないか確認しておきましょう。
keepaのデメリット① 有料版では費用が掛かる
keepaのデメリットの一つに、有料版では費用が必要になるという点があります。
無料で使えるツールを探している方は多いので、有料になると思うとちょっと引いてしまう人もいますよね。
keepaの場合、無料の範囲でも十分に使えるツールなので、無料版で利益に直結すると感じ始めたら、有料に切り替えるくらいのつもりで使ってみましょう。
keepaのデメリット② いつか使えなくなるかも
keepaのデメリットには、いつか使えなくなるかもという不安がある点もあげられます。
実は、同じ物販系のツールで利用者が多かった「モノレート」というツールがあったのですが、このモノレートが現在は利用できなくなってしまいました。
このことから「keepaも使えなくなるのでは?」という不安な声が上がっています。
いつか使えなくなるかもという不安があるとはいえ、使えるうちは使っていても問題ないわけなので、むしろ使えるうちにしっかり使って利益を上げていきましょう。
■keepaのデメリット③ 操作に慣れは必要
keepaを使ってみると、操作方法がイマイチわからずに苦戦される方もいると思います。
操作に慣れるまでは、思ったように使いこなせずに、使いにくいツールだなぁと感じるかもしれませんね。
使い方に関しては、ネットを調べるとある程度はわかるので、初めのうちは調べながら操作していきましょう。
Keepaの導入~使い方・設定 まとめ
いかかでしたか?
ここまでkeepaについて紹介してきましたが、情報量が多すぎて混乱しいていませんか?
どんなツールでも、一気に完璧に使いこなそうとすると難しく感じて嫌になってしまうものです。
そのため、まずは試しに使ってみて、1つの機能だけを試してみるということをオススメします。
keepaであれば、気軽に使えてワクワクする機能に「グラフ化」があります。
気になっている商品の出品状況などのグラフを見ると、なんだかワクワクするものです。




商品の作り方を解説【保存版】-375x211.jpg)